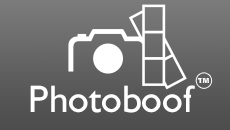Photoboof's iPad app, BoofShare, is live in the App Store! Its the ultimate companion to your photobooth.
Its free to download and use for all Photoboof users, can be used from multiple iPads simultaneously, and there's no charge per iPad or per use. Just download it from the App Store and install, and let your guests view the pictures live as they're taken in the booth, share to email, Facebook, Twitter, and text to cellphones.


Features at a glance:
- pictures appear live as they're taken in your photobooth, even if you don't have an internet connection at the venue.
- has a slideshow mode, and of course sharing via email, text, Facebook and Twitter.
- gets the sharing out of the photobooth so people can share at their leisure, without a line of people behind them.
- can sync from Photoboof either over a wifi connection (see below for a warning about using the venue's wifi), or using Dropbox.com. That means you can use your iPad's built-in internet connection to upload and download the pictures. Conceivably the iPad doesn't even need to be anywhere near the photobooth.
- if you don't have an internet connection at the venue, you can enable "offline-mode" in BoofShare's settings, which lets your guests share via email and text, and you can process the off-line queue later when you have an internet connection.
- users can optionally share multiple pictures at a time.
- for emaling, you can use the iPad's built-in email client, or you can use BoofShare's custom email client, which gives users a bit more control over the emails, such as the ability to change the "from" email to their own email address, and to build a collection of email addresses.
- all the graphical assets are customizable, including the background image in the Gallery and Picture View screen so you can add branding for your events.
- everything is configurable from Settings. You can enable/disable Facebook sharing, Twitter, emaling, texting, set the number of images users can attach at a time (for example, if there's a slow internet connection, you might want to keep that at a low number), set whether you'd like users to be able to delete pictures from the iPad, etc.
- all activity is saved to a log file. Every email address entered, every Facebook login name, etc. Also logs the number of shares. Very useful for doing marketing followups after an event.
Getting Started
Once installed, go to Settings by clicking the Settings icon, and then click the "Add test images" button, near the top. That will add a few test images to let you get the hang of the app.
Uploading Images from Your Photobooth
You can upload images to your iPad from your photobooth either via wifi or by using your Dropbox.com account. Each method has its pros and cons, but using Dropbox is recommended for its simplicity and reliability.
Sharing via Wifi, The Pros:
- very easy to set up. You can put a wifi router in your booth and be sharing very easily. Just connect your Photoboof computer to the network (either wirelessly or with a cable) and have the iPad join the wifi network and you're off. But see the note below about adding internet connectivity to your wifi network.
- note that crowded spaces will have a lot of wifi interference, so you should use a 5ghz router if you're sharing photos over wifi. Note that sharing using an cellphone's wireless tethering feature works really well, especially with iPhones.
Sharing via Wifi, The Cons:
- if you use the venue's wifi network, the signal strength may be weak in places, which will make the sharing of images very slow. And even if you're using your own router, things might work well when the venue is empty, but once all those people with cellphones in their pockets are near the iPad the connection can get very unreliable. If you're using your own router, you can mostly overcome the interference issue by using a 5ghz router.
- some venues will block peer-to-peer connection on their wifi network, so it won't be able to make a connection at all. That's why using Dropbox is often a better way to send pics to BoofShare, especially for people without much networking experience.
- if your iPad has a cellular internet account, it won't use it, and will instead use the venue's wifi, which can be slower.
- if you're creating your own wifi network, you'll need to add internet to be able to upload. The easiest way to do this is probably to use a Mifi type device such as the Jetpack.
Wifi Setup Instructions
After getting your Photoboof computer and the iPad on the same wifi network, BoofShare will show an IP address in its Settings screen. If you don't have any images added yet, click the Settings icon on the start screen. Otherwise, click an image, and then at the top right of the screen click the Settings icon. Now you'll see the IP address right at the top of the screen. It looks like "192.168.1.101".
Now open Photoboof and go to Preferences, then click the iPad folder tab, and make sure "Enable iPad App" is checked, and for "Uploading Method" select "network", and then enter your iPad address in the field below. Note that you can delete the other IP addresses from that field, so it will only have your iPad.
Here's what the screen should look like when you're done:

Then Photoboof should start copying pictures over ot the iPad as they're taken.
Sharing via Dropbox.com, the Pros:
- its very easy to set up, just put your Dropbox account into Photoboof (in Preferences -> iPad) and into your iPad (in Settings, look for the item labelled 'link dropbox account'), and you're off.
- since the iPad and the Photoboof computer communicate using the internet as opposed to a wifi network, they don't need to be anywhere near each other. All they need is a reasonably solid internet connection.
- in general this is much more robust since you're eliminating so many factors. Using Dropbox is definitely the recommended method of syncing, especially for people without much networking experience.
- easily upload to multiple iPads. And since Photoboof only has to upload to one place (your Dropbox account), all the iPads will download the image simultaneously.
Sharing via Dropbox.com, the Cons:
- both your Photoboof computer and your iPad need an internet connection. But you can use the venue's internet for the Photoboof computer, or a Jetpack, or whatever internet you'd like.
- since you're uploading to the internet as opposed to over a network, image transfer can be a bit slower. But if your internet is fast enough, this probably isn't an issue.
Dropbox.com Setup Instructions (Photoboof Computer)
After confirming that both your Photoboof computer and your iPad have an internet connection, go to Photoboof's Preferences, then click the iPad folder tab, and make sure "Enable iPad App" is checked, and for "Uploading Method" select "Dropbox.com". For the "Dropbox Folder Name", you can keep it as "Pics", unless you want to upload to a different folder on your Dropbox account, which can be handy for keeping multiple events separate. When you're done the screen will look like this:

Important step: after clicking OK, a Dropbox Login button will appear at the bottom of Photoboof's Uploader window:

Click that button and a browser window will open asking you to log into your Dropbox account if you haven't already, and then it will prompt you to give permission to Photoboof's Dropbox app (click the "allow" button), and then it will give you a confirmation code, which you'll paste into the Photoboof window that looks like this:

Now you'll remain logged into your Dropbox account until you click the "Dropbox Logout" button at the bottom of the Uploader window.
Do a test Photoboof session to start uploading, and Photoboof will create the necessary folders on your Dropbox account. Note that Photoboof uploads to /BoofShare/Pics on your Dropbox account.
Dropbox.com Setup Instructions (the iPad Side)
After setting up your Photoboof computer to upload to dropbox.com and uploading a test session (that step is important, otherwise the folders won't exist in your Dropbox account yet), go to Settings in BoofShare and click the "Link Dropbox" button. If its already checked you might want to click "Unlink Dropbox" and then click "Link Dropbox" again. After logging into Dropbox you'll be asked which folder you want to sync, and you'll choose whatever folder Photoboof is uploading to (which is usually the "Pics" folder, but its whatever you set in Photoboof's Preferences -> iPad). If BoofShare gives you an error saying that the folders don't exist yet, make sure Photoboof has uploaded a session to Dropbox first, and then repeat the Dropbox Linking from BoofShare.
Deleting Photos
Since Photoboof and the iPad are syncing photos, you need to delete the photos in a certain order, otherwise the pictures will be re-uploaded.
1) first delete the photos from the Photoboof computer by opening c:\photoboof7\ipad_app_pics. An easy way to do this is to go to Preferences -> iPad in Photoboof and click "Delete All Local Pics".
2) if you're using Dropbox, log in to your Dropbox account and go to the /BoofShare/Pics folder (or whatever folder you're using) and delete the pictures from there. You can just delete the whole BoofShare folder if you'd like, it'll be recreated automatically when needed.
3) delete the pictures from your iPad by going to Settings and scrolling to the bottom and clicking the "delete all pictures" button.
General Usage Notes
- Photoboof syncronizes the directory c:\photoboof7\ipad_app_pics with BoofShare. So if you'd like to manually add an image to BoofShare, copy it there.
- if the images are appearing in BoofShare in reverse order from what you'd like (for example, images are appearing at the bottom of the Gallery), go to Settings and click "Reverse gallery order", near the top of the Settings screen.
- you can set up BoofShare to return to either the picture gallery or a slideshow after a period of inactivity. That way it doesn't appear frozen on any one picture. In Settings, scroll down to "Timeout to" and set it to either "slideshow", "gallery" or "no timeout".
- when its showing the slideshow, it'll show any new pictures immediately after they're added. You can disable that behavior if you'd like in Settings by scrolling down to "add new images immediately".
- if you'd like all emailed pictures to have the same text, add whatever you'd like to "Custom email footer" in Settings and then disable "allow editing email". Now all emails will be sent with whatever branding you'd like. The same applies to text messages, put whatever text you want in "Default SMS text" and disable "Allow editing SMS". And you can do the same with Tweets by disabling "allow editing tweet".
- to email yourself the log file, scroll to the bottom of Settings and click "email log file". Remember that BoofShare doesn't have any email addresses from emails sent using the iPad's built-in email program. So make sure "Use BoofShare for emailing" is enabled (it is by default) if you want to collect email addresses.Offline Mode
- if you're at a venue without wifi, you can enable offline mode on the iPad by going to Settings and enabling offline mode. Users won't be able to share to Facebook or Twitter since those require an internet connection, but they'll be able to share via email and SMS.
- and since you don't have an internet connection, you'll have to share pics between the iPad and Photoboof using the network. So follow the "wifi setup instructions" above.
- later when your iPad is online scroll down to the same section in Settings and click "Process off-line queue", and it'll send the emails and texts one by one.
Using Twilio for Texting/MMS
Twilio is a paid service that lets you send your pictures directly from BoofShare to people's cellphones without having to go through our servers. As of writing this it costs about two cents per text message that you send, but you can check their current rates on their rates page. Note that Twilio is a third party service, we're unaffiliated with them and get no commission per message sent, but we highly recommend using them because of their rock solid reliability.
To use Twilio you'll need an account with them, here's some notes on getting things set up:
- you set your Twilio account data in BoofShare's Settings. Click the "enable Twilio support" slider and you'll see the fields.
- from your Twilio account you'll need your "Twilio SID", your "Twilio Auth Token" and your "Twilio Phone Number". To get these, visit your Twilio Settings page and scroll down to where it says "API Credentials", and copy the three items to BoofShare's settings.
- Note that if you're using a demo Twilio account you'll need to whitelist every phone number you're sending messages to, which you do here.
Customizing Graphics
You can optionally customize all the graphics in BoofShare. That means your own share icons and even background graphics for the gallery and picture view screens. To do that, download BoofShare's graphical assets from here, then place any changed assets (keeping the same filenames and pixel dimensions of course) in the c:\photoboof\ipad_app_pics\Assets folder of the Photoboof computer. Connect Photoboof to BoofShare via LAN (this only works when sycning via LAN, not Dropbox), and Photoboof should upload the assets to BoofShare. Watch Photoboof's Uploader window for progress. Afterwards, restart BoofShare and you should see your updated assets.
And note that "gallery_bg_landscape.png" and "gallery_bg_portrait.png" are shown behind the picture gallery, and "picture_view_bg_landscape.png" and "picture_view_bg_portrait.png" are shown behind the picture when viewing it. And note that at the top of BoofShare's settings you can lower the image gallery a bit if you want to add some branding above the picture gallery.
Troubleshooting and Known Issues
- if the app crashes on launch after upgrading from a previous version, please uninstall and reinstall BoofShare.
- if you get a lot of incomplete uploads to your iPad (black or grey squares for example) make sure your wifi connection is good. This is almost always caused by weak wifi. A good way to handle this is, if possible, to switch to a 5ghz router, or using a cellphone's wireless tethering (especially an iPhone). Also, you should sync using Dropbox and not over the LAN.
- and in general, make sure you're using the latest version of Photoboof when using BoofShare.
Please email any feedback, problems, suggestions, etc.